My Personal Journal - Getting Started
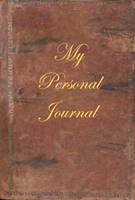
My Personal Journal is a digital journal that allows you to record your life's daily events. With My Personal Journal you can store all of you memoirs in one place. It easy to use interface and features provide a tool that makes keeping a journal easy.
Download and install the application
Run the application
The login screen is displayed
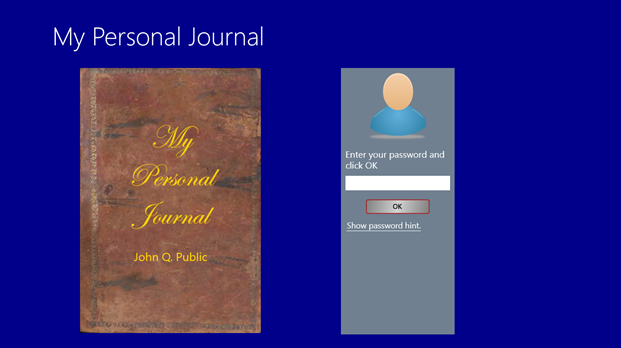
Enter your password and click the OK button. If you forgot your password and want to see your password hint, click on the "Show password hint" link, and your password hint will be displayed in the message box. The first time you use the application the password is abc. After you login go to program settings and change your password and password hint.
Calendar
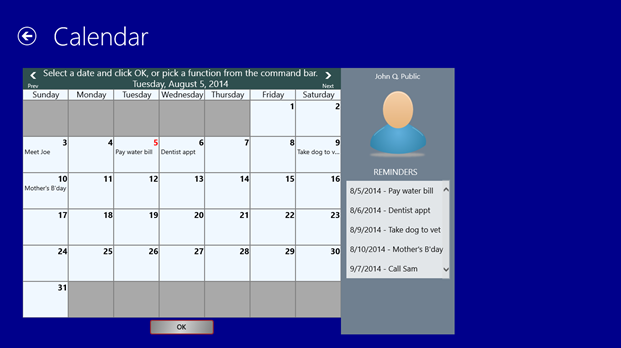
After logging in, you will be taken to another screen. By default this screen is the calendar screen.
The calendar screen shows you any reminders you have entered, and it allows you to select which day you wish to work with. Clicking on a day will select it. The date for the selected day will be displayed in red, and the date at the top of the calendar will be updated to the selected day. Once you select a day you can click the OK button and you will be taken to the journal entry for that day. To display a previous month, click the Prev (<) button at the top of the calendar, likewise to go to a future month click the Next (>) button at the top of the calendar. You can also open the App Menu Bar by either clicking your right mouse button of by swiping up from the bottom of the screen on touch devices.
App Menu Bar
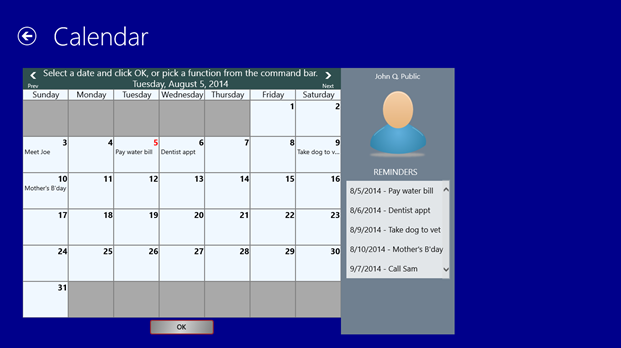
The App Menu Bar slides up from the bottom of the screen.
The App Menu Bar is available on every screen except the Login Screen. Using the App Menu Bar you can choose one of the application’s features, and you will be taken to that screen.
- Lock will take you directly to the Login Screen, and "lock" the application.
- Journal will take you to the journal page for the selected day (like the OK button).
- Reminders will take you to the Reminders page where you can add, edit, and delete reminders.
- Settings will open the settings flyout panel where you can choose what settings you wish to see or change.
- Backup allows you to make a backup copy of your journal data base.
- Restore allows you to restore your journal data base from a backup copy.
- Buy Premium allows you to purchase a premium subscription from the Windows Store.
Journal Page
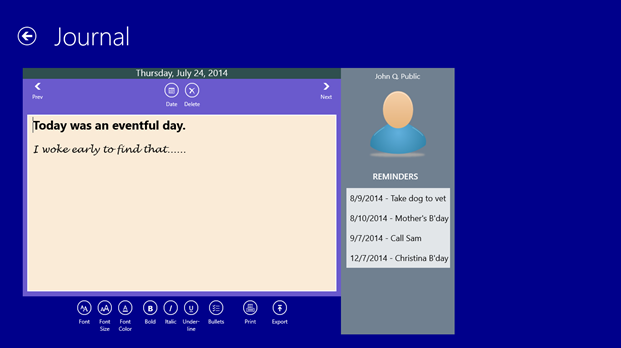
The Journal page is where you enter and edit your journal entries. The date you are currently working with is shown at the top of the screen. To go to the previous day, click the Prev (<) button, likewise to go to the next day click the Next (>) button. You can select a specific date by clicking the Date button, and you can delete the contents of this journal entry by clicking the Delete button. The entry area of the screen supports rich text, which means you can change the font style, size, color, etc. Underneath the entry area of the screen you will find the font format buttons the Print button, and the Export button. To change the format of some text, select the text and click the appropriate button. To print the entry click the Print button, and the print charm will slide out from the right side of the screen. On the print charm you can select the printer you wish to use. If you have a premium subscription, you will be prompted for a date range before the print charm appears. The Export button allows you to export the journal entry to either an rtf or a txt file that you can open in a word processer program. If you have a premium subscription, you will be prompted for a date range so you can export multiple entries at one time.
In addition to the journal entry, you are shown your next 5 upcoming reminders in the reminders area, which is located to the right of the journal entry area.
As with the calendar page, you can open the App Menu Bar and select a feature from it.
Reminders
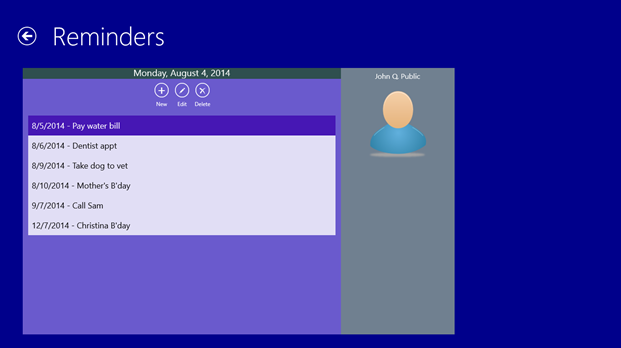
Reminders (up to five) display on the application's various pages to help you remember important upcoming events. The reminders also display on the application's live tiles (up to five). The Reminders page allows you to add edit and delete reminders. To add a new reminder click the New button at the top of the screen. To edit an existing reminder select that reminder and click the Edit button at the top of the screen. To delete a reminder select that reminder and click the Delete button at the top of the screen.
Program Settings
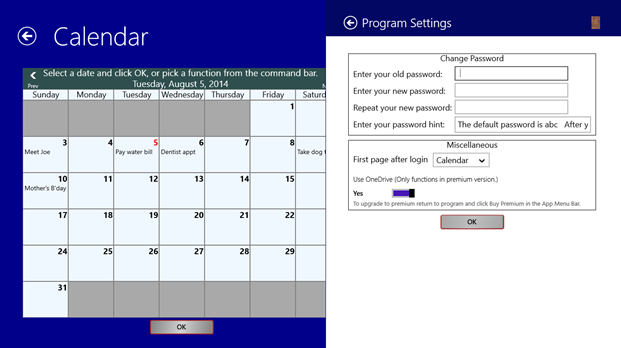
To open the Program Settings flyout, either click the settings button in the App Menu Bar or open the Windows Charms Bar and choose Settings. The standard Windows settings flyout will open. From there you can select Program Settings, and the application's Program Settings flyout will open.
On the Program Settings panel you can change your password and password hint. To change your password, enter your old password, and then enter your new password twice, once where it says "Enter your new password" and once where it says "Repeat your new password". Then click the OK button.
You can also change your password hint. Simply type it in where it says "Enter your password hint", and then click the OK button.
First page after login: By default, the application will go to the Calendar page after you successfully login. However, you can change that, and the application will go to the page you specify after you successfully login. You can choose from Calendar, Journal, or Reminders. Once you have made you selection click the OK button.
Use OneDrive: If you have a premium subscription you can have the application use OneDrive to save the journal data base. Thereby, sharing it with other devices that you may use. For example, you have a desktop that you use at home, and you have a tablet that you take with you. If you have the Use OneDrive option enabled, the application will look for the journal data base on OneDrive, and it will update the journal data base on OneDrive if you make changes to the data base. So no matter which device you are using you will see the same data. A local copy of the data is also maintained in case you use the application in a location where you do not have internet connectivity. A couple of words of caution here. Using OneDrive can impact performance. The application must wait for the data to be downloaded from the OneDrive cloud before it can use it. In addition, if you are using the application on multiple devices simultaneously, it is possible that you could have a data collision as the data from the multiple devices is uploaded, and theoretically loose the updates from one of the devices. So it is best not to use the same application on multiple devices simultaneously. Use either one device or another at any given time.
Name and Picture
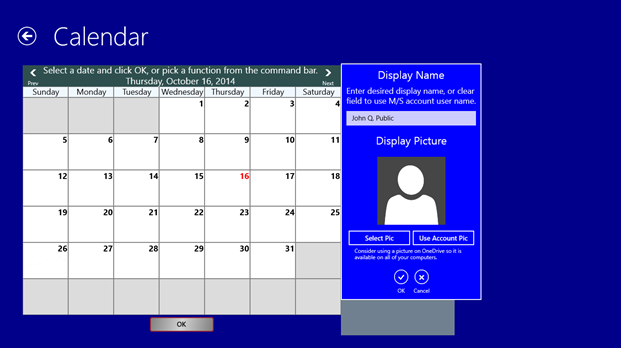
The application attempts to display your M/S account name and picture. Some Windows security settings will prevent the application from retrieving this information. If this happens to you, or if you just want to change your name and picture, you can click on either the name field or the picture from any screen other than the login screen. A window will popup that allows you to change the display name or picture.
Licensing Options:
The standard, or adware option, provides the features needed to write and maintain your journal.
- Write pages in your journal
- Create reminders to help you remember important events
- The reminders display on the application\'s live tiles (up to five)
- Select the date you want from a calendar
- Entry to the journal is password protected
- Print a journal entry
- Update existing journal entries
- Select what page to display after logging in (journal, calendar, or reminders)
The premium license is an annual subscription and provides all of the features listed above plus:
- Encryption of your journal entries
- Ability to use OneDrive to share the data across multiple devices
- Print multiple journal entries using a date range
- Eliminates advertising