My Persnal Crypto Pad - Getting Started
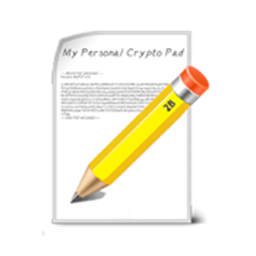
My Personal Crypto Pad is an implementation of the OpenPGP standard as defined by RFC4880 . It enables users to secure emails and files with the help of encryption and digital signatures. Encryption protects the contents against an unwanted party reading it. Digital signatures make sure that it was not modified and comes from a specific sender. In addition, it features a key management system to store and manage your public and secret keys. My Personal Crypto Pad interfaces with Windows 8 Mail (utilizing share charms), and can be used with other mail programs (i.e. Gmail, Hotmail, etc.) as well.
Download and install the application
Run the application
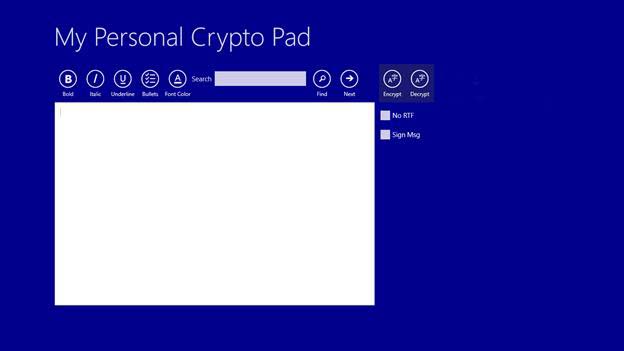
The main screen is displayed
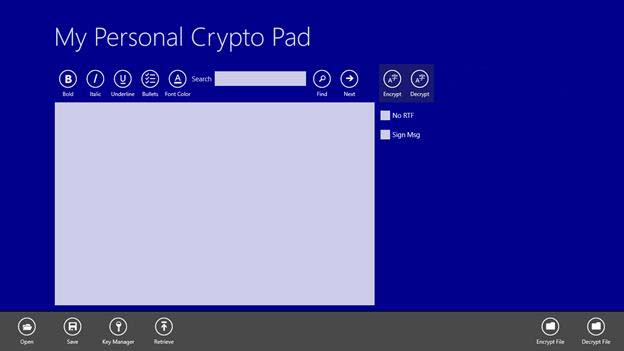
Right click on the screen to open the app menu bar
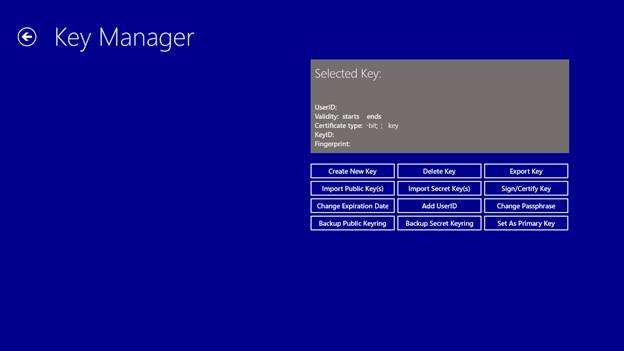
Click on Key Manager. The Key Manager screen will be displayed
Key Manager
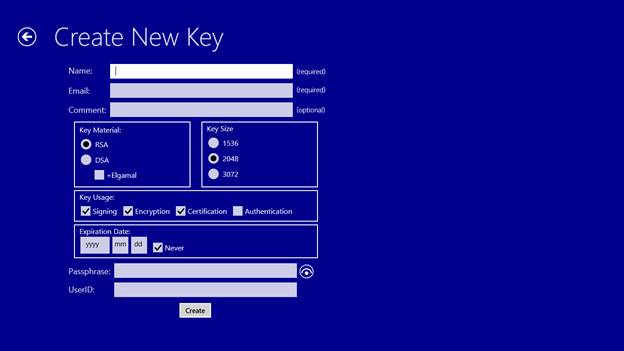
At present, you do not have any keys. Click on Create New Key to open the Create Key screen.
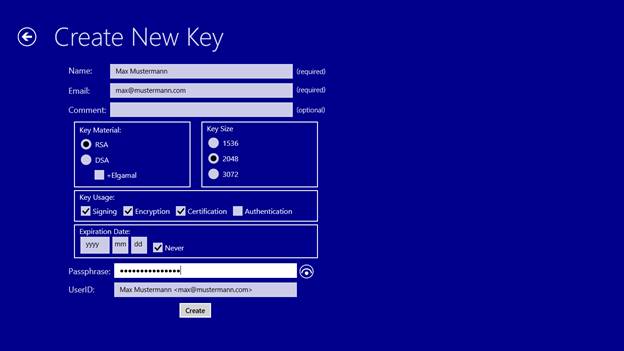
Fill in all the required fields including the pass phrase.
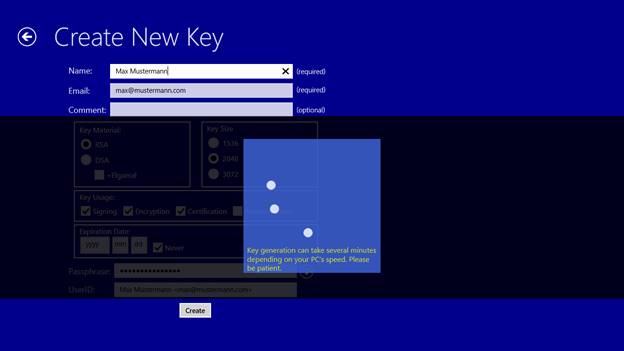
Click the Create button to generate the keys. You will be prompted to confirm your pass phrase, and then the key pair will be generated.
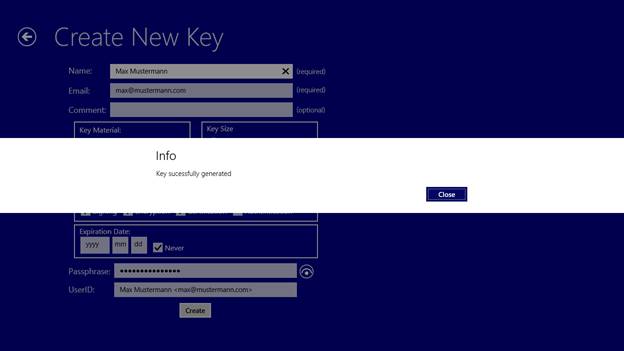
You will be notified when the key generation is complete.
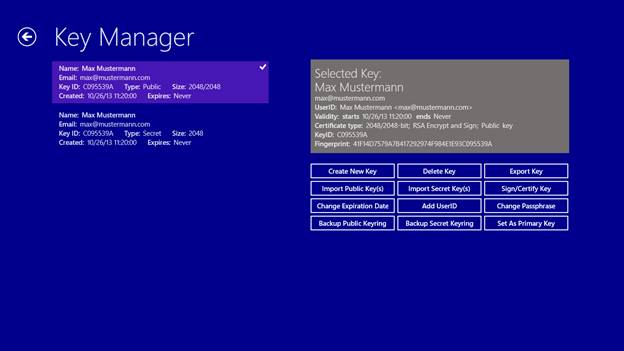
Click the close button to return to the Key Manager screen.
You can see your public and secret keys.
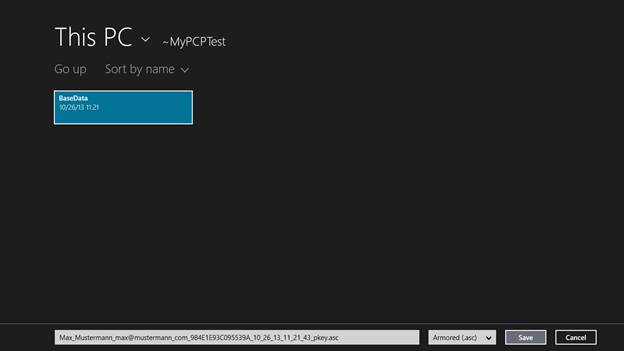
You need to export your public key and send it to anyone who will want to send you encrypted messages. Select your public key and click the Export Key button. You will be asked where you want to save the exported key.
Once you have exported your public key, you can e-mail it, or otherwise send it, to the people who will be sending you encrypted messages. Do not share your secret key with anyone else. The secret key contains the data that allows you to decrypt messages. If someone else gets a copy of your secret key they could possibly decrypt messages meant for you.
Once you have exported your public key, you can e-mail it, or otherwise send it, to the people who will be sending you encrypted messages. Do not share your secret key with anyone else. The secret key contains the data that allows you to decrypt messages. If someone else gets a copy of your secret key they could possibly decrypt messages meant for you.
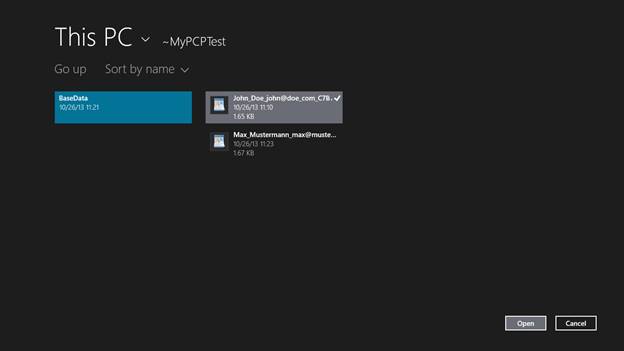
Once you have someone else's public key, you need to import it into your key ring. To import a key click the Import Public Key button. You will be asked what file the key is in.
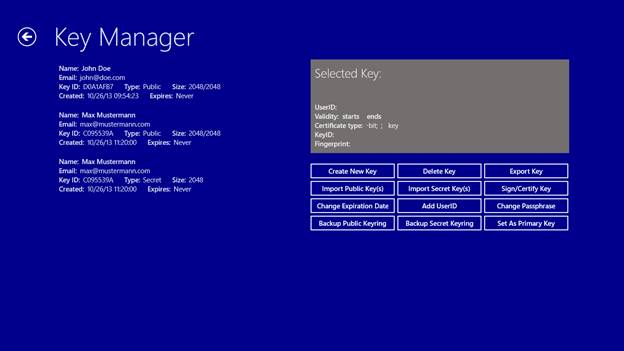
The key will be imported and added to your key ring.
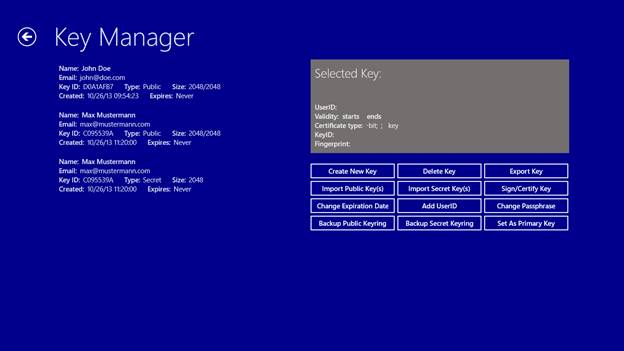
The key will be imported and added to your key ring.
If the file contains more than one key, they will all be imported.
NOTE: It is important to note that your public key ring is stored in the roaming data area for this application. That means that if you are using My Personal Crypto Pad on multiple computers, the public key ring will be shared with the other computers. Thereby enabling you to send encrypted messages from up to 5 computers. It is also important to note that your secret key(s) are not stored in the roaming data area. Since the secret key contains sensitive information it is kept on this computer only. If you wish to be able to decrypt messages on other computers, you need to export you secret key to a USB stick or similar device, and then import it on the other computer(s).
You should also set your Primary Key. The primary key is the public/secret key pair you generated earlier. By setting them as the Primary Key all messages that you encrypt will be encrypted using your public key as well as the keys of the people you are sending the message to. By including your key you will be able to decrypt and read the message you created at a later date. If you do not include your key, you will not be able to decrypt the message. To set you primary key, select your key (either public or secret) and click the Set As Primary Key button. You can change the primary key later if you wish. If you do not wish to specify a Primary Key, then you should always include your public key in the list of keys you are prompted for when encrypting a message.
The Key Manager also allows you to delete a key, sign/certify a Key, change the pass phrase of a key, change the expiration date of a key, add a userID to a key, and backup your public and secret key rings.
Delete Key
Select the key you wish to delete and click the Delete Key Button. You will be prompted to confirm the delete operation.
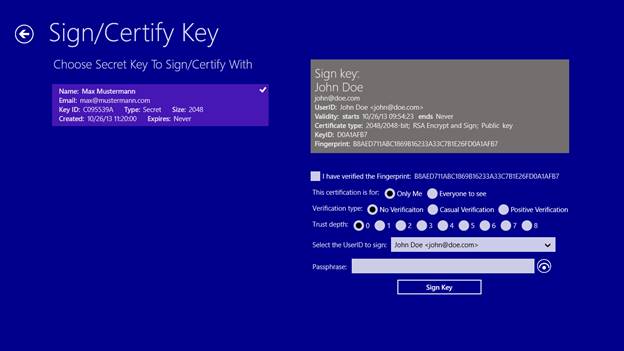
Sign/Certify Key
This allows you to sign/certify someone else's public key, thereby indicating you level of trust in the key. Select the key you wish to sign/certify and click the Sign/Certify button. The Sign/Certify Key screen will be displayed.
Complete the form and click the Sign Key button. The key will be signed and you will be return to the Key Manager screen.
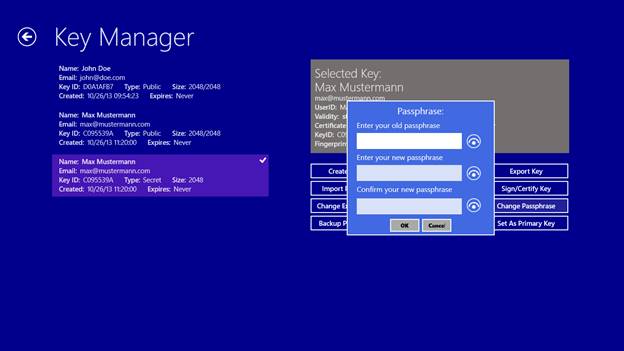
Change Passphrase
This allow you to change you the pass phrase for your secret key(s). Select the key you wish to change and click the Change Passphrase button.
You will be prompted to enter your old pass phrase, and to enter and confirm your new pass phrase. Enter the required information, click the OK button, and the pass phrase for the key will be changed.
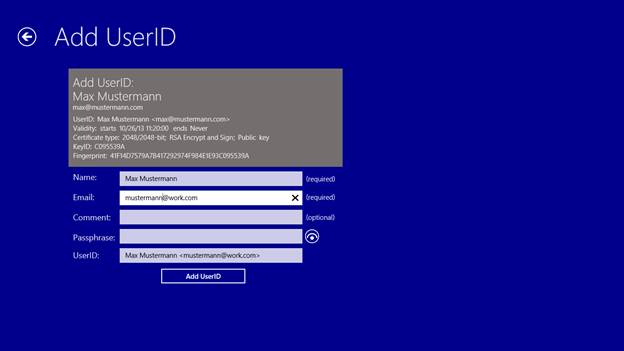
Add Userid
This allows you to add additional userIDs to a key. Select the key you wish to add a userID to and click the Add UserID button.
Enter the new data (name, e-mail address, etc.), enter your pass phrase and click the Add UserID button. The userID will be added to the key.
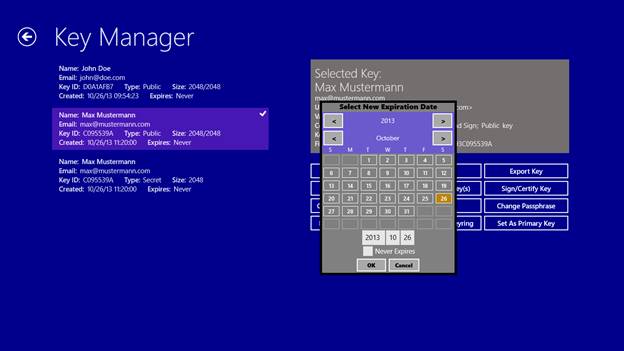
Change Expiration Date
This allows you to change the expiration date of your key(s). Select the key you wish to change and click the Change Expiration Date button.
You will be prompted to provide a new expiration date for the key. Select the date you wish to use and click the OK button. The expiration date for the key will be changed. Note, you can set the key to never expire.
Return to the main screen.
The main screen is a mini-document editor that allows you to compose a message that you want to encrypt. The main screen also provides these capabilities:
- You can e-mail people directly from You can paste an encrypted message into the document editor so you can decrypt it.
- You can e-mail people directly from You can open a file that is either text or encrypted data.
- You can e-mail people directly from You can save the data in the document editor to a file.
- You can e-mail people directly from You can encrypt a file, for example a Word document.
- You can e-mail people directly from You can decrypt an encrypted file.
- You can e-mail people directly from You can retrieve data that you retained in the share process from Windows e-mail.
Let's start by typing in a message to be encrypted.
Here is some sample text:
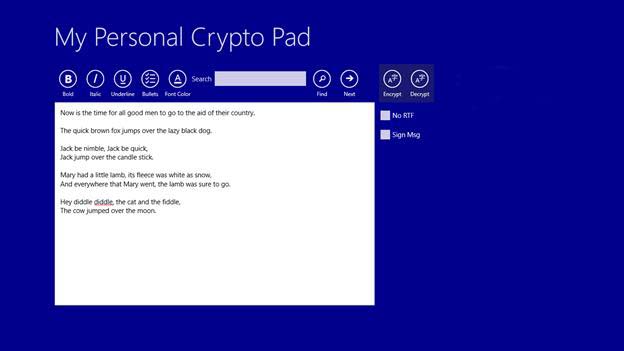
Now is the time for all good men to go to the aid of their country.
The quick brown fox jumps over the lazy black dog.
Jack be nimble, Jack be quick,
Jack jump over the candle stick.
Mary had a little lamb, its fleece was white as snow,
And everywhere that Mary went, the lamb was sure to go.
Hey diddle diddle, the cat and the fiddle,
The cow jumped over the moon.
To encrypt the data, click the encrypt button.
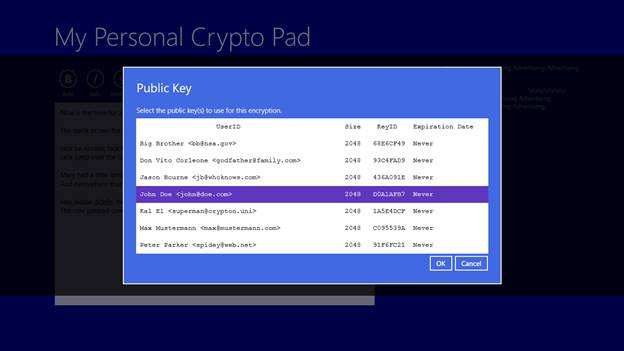
You will be prompted to choose the keys for this encryption. You should select the keys of the people you are going to send this message to, and if you did not set a primary key, you should select your own key as well.
Click OK to encrypt the message.
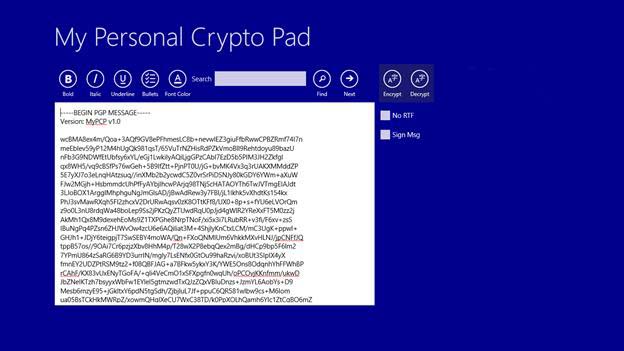
You can now either copy/paste the message into another application, save the message to a file, or share the message with Windows Mail using the share charm.
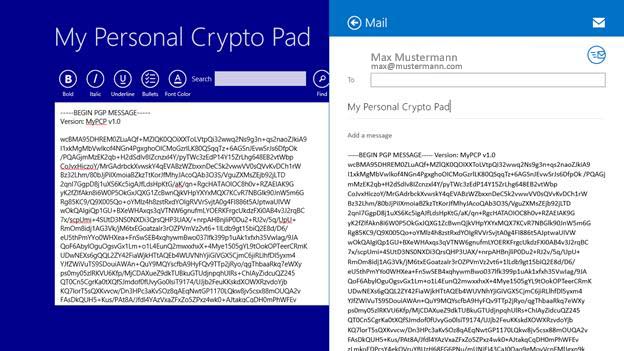
Let's share the message with Windows Mail.
If you are familiar with openPGP standards you might notice that the message is malformed. This is because Windows Mail does not recognize line feed and carriage return characters in data that is shared with it. That is okay, if the person to whom you are sending this message uses My Personal Crypto Pad to decrypt the message, the application will recognize the data and compensate for the missing end-of-line data. If the person to whom you are sending the message uses a different e-mail/decryption you will be better served using copy/paste, as-the-end of line characters will not be lost.
If you are sending the message to someone whose e-mail program does not support RTF, check the No RTF checkbox and all of the RTF data will be stripped out of the message.
You can also check the Sign Msg checkbox to digitally sign the message using your secret key.
To decrypt the message, click the Decrypt button.
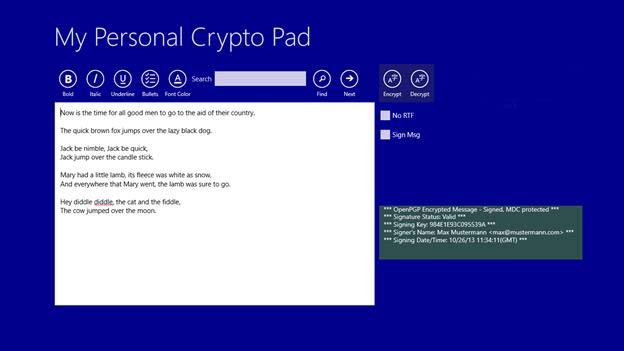
If you have not entered your pass phrase previously during this session, you will be prompted for it. Enter you pass phrase and click OK
The decrypted message is displayed in the editor. In addition, a status message is displayed describing the openPGP message and any problems with the message's validity.
Windows Mail
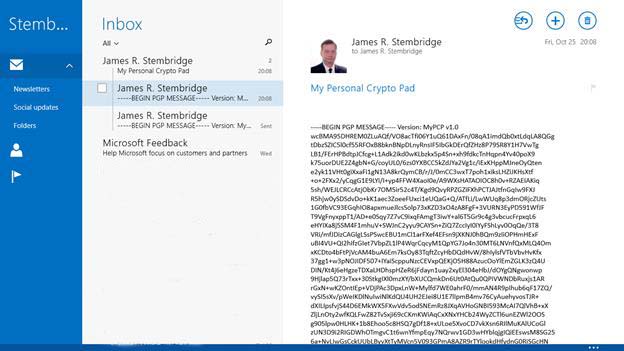
When you receive an openPGP message in Windows Mail, you can share it with My Personal Crypto Pad using the share charm.
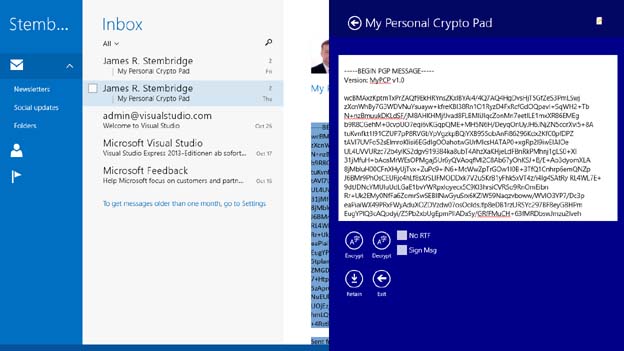
Click the Decrypt button to decrypt the message.
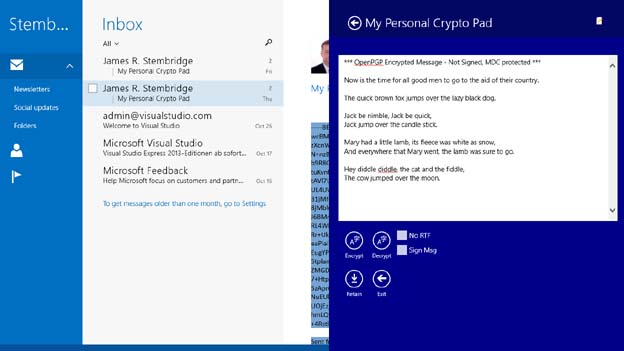
You can click the Retain button to retain (save) a copy of the message, either before or after you decrypt it, and then retrieve it on the main screen with the retrieve button in the app menu bar.
Other Functions on the Main Screen
You can retrieve data that was retained during a Windows Mail share operation by clicking the Retrieve button in the app menu bar.
You can encrypt or decrypt a file, such as a Word document, by clicking the Encrypt or Decrypt button in the app menu bar.
Printing is provided through the devices charm in the charm's menu bar.
At this point you have created your secret/public key pair, imported someone else's public key(s), set your primary key, encrypted and e-mailed a message, and decrypted a message. You have also seen how to use the other features of the application. You are all set to go, and you can now exchange encrypted messages with other people.