My Barcode Organizer - Getting Started

My Barcode Organizer is an easy to use application that lets you digitize, organize, and display the barcodes of your membership/loyalty cards. In addition, you can scan QR codes and launch your browser to search for the information represented by the QR code, and you can generate your own barcodes.
My Barcode Organizer runs on Windows 10 Mobile and Windows 10 PC devices. It works best on devices with high resolution camera.
Download and install the application
Run the application
Home Page
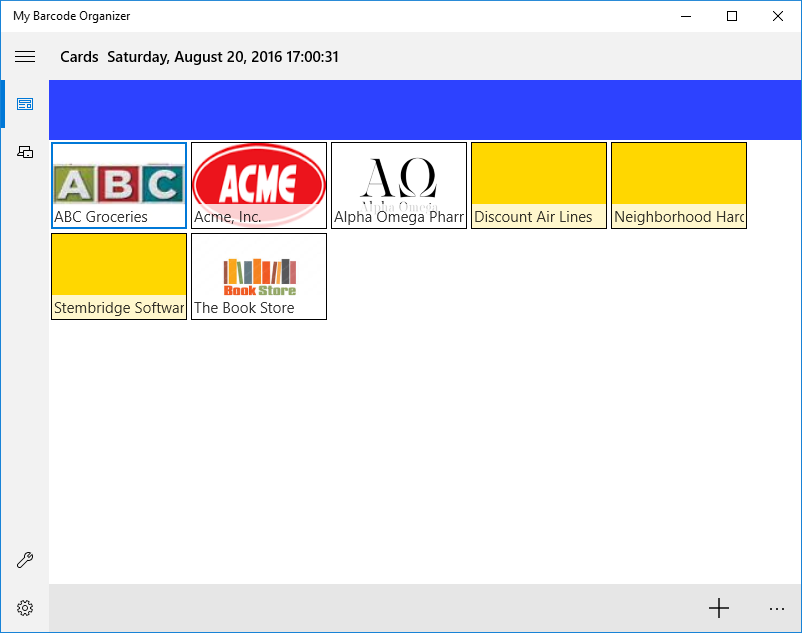
When you start the application, the Home page is displayed. The Home page displays the barcode/membership cards you have saved in the data base.
You can tap on one to display its detail information.
Navigation
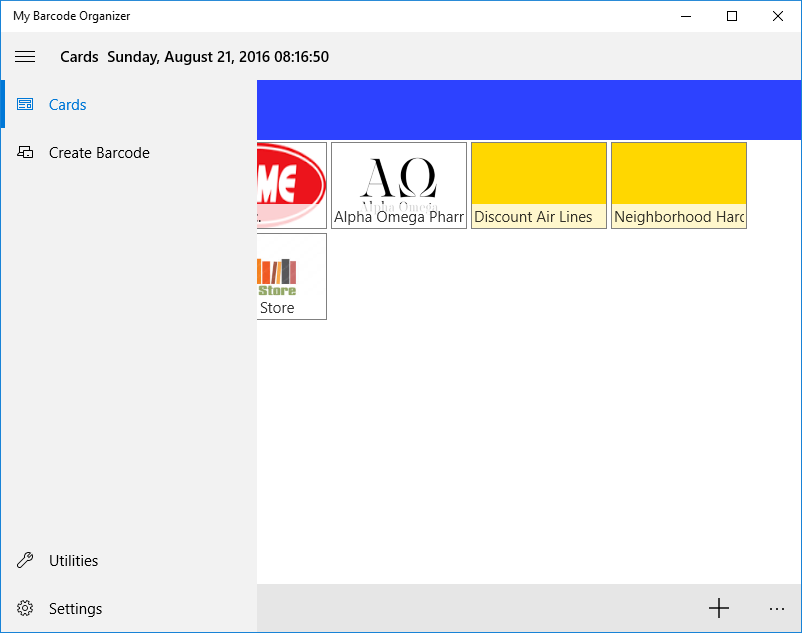
You navigate within the application using the menu bar on the left side of the screen.
The 'hamburger' button opens and closes an expanded view of the menu. Just click on the function you would like to use, and the application will take you there.
Scan/Add a New Barcode
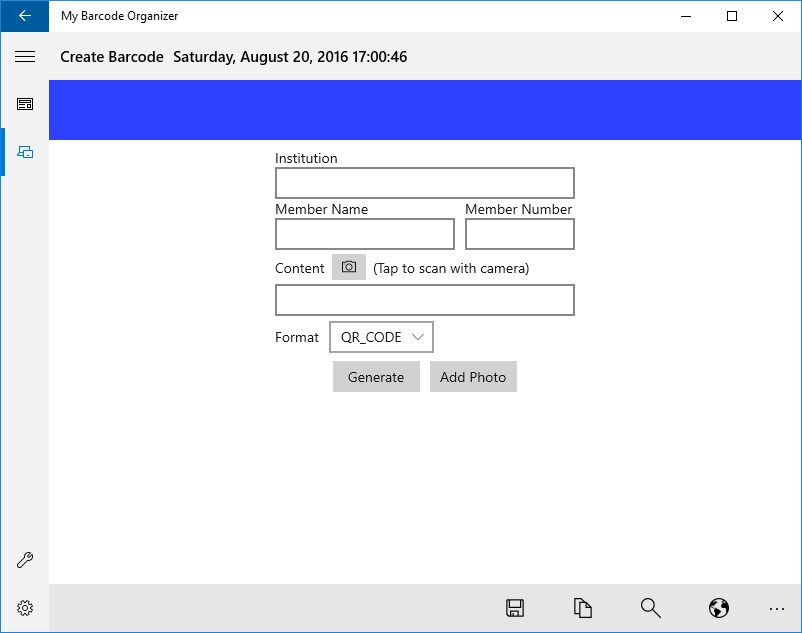
To scan/add a new barcode, tap Create Barcode on the menu bar, or tap the plus (+) button in the bottom menu. The Create Barcode page will be displayed.
To scan a barcode or a QR code tap the camera icon on the Content line, and aim your device's camera at the barcode. Once the code is recognized the barcode content and the barcode format will be automatically filled in, a barcode will be display at the bottom of the screen.
Optionally, you can manually enter the barcode information and specify the format. Normally, the barcode will be displayed automatically once the data has been entered. However, should it not be displayed, you can tap the Generate button, and the application will generate and display the barcode a the bottom of the screen.
Fill in the remaining information and tap the Save button. You barcode/membership information will be save in the data base.
You can search the internet for information related to this barcode or QR code by tapping the search button in the menu bar at the bottom of the page. In addition, if the code contains a web page address, you can tap the launch button and you browser will open to the specified web page.
If you are generating your own barcode, you can tap the Copy button in the menu bar at the bottom of the page, and the barcode image will be copied to your clipboard. You can then paste the barcode image into another application of your choice.
Barcode/Membership Card Detail
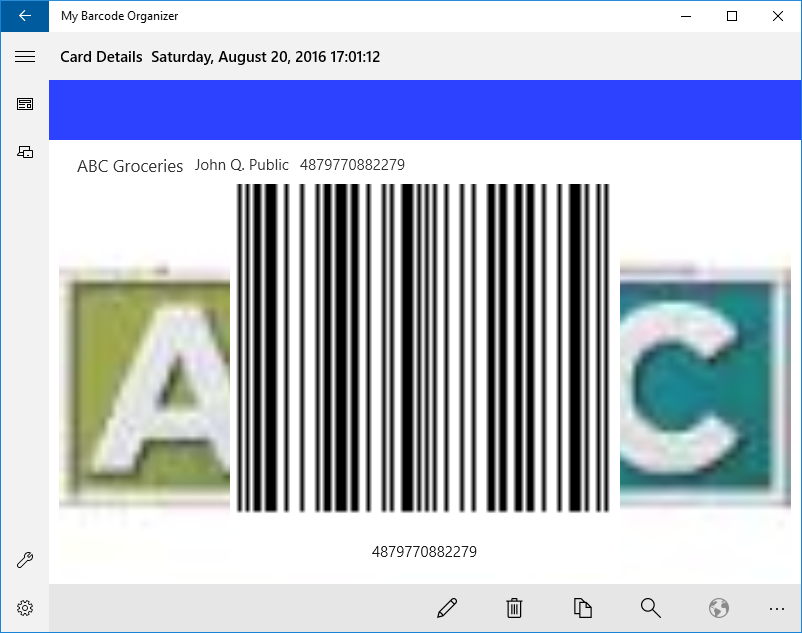
Tap on a barcode/membership card on the Home Page to display its detail information.
The detail page shows all of the information about the selected card, and display a barcode image that can be scanned by the merchant to credit your loyalty account.
To edit the data, click on the edit button in the menu at the bottom of the page.
To delete the card, click on the delete button in the menu at the bottom of the page.
You can search the internet for information related to this barcode or QR code by tapping the search button in the menu bar at the bottom of the page. In addition, if the code contains a web page address, you can tap the launch button and you browser will open to the specified web page.
Edit Barcode Data
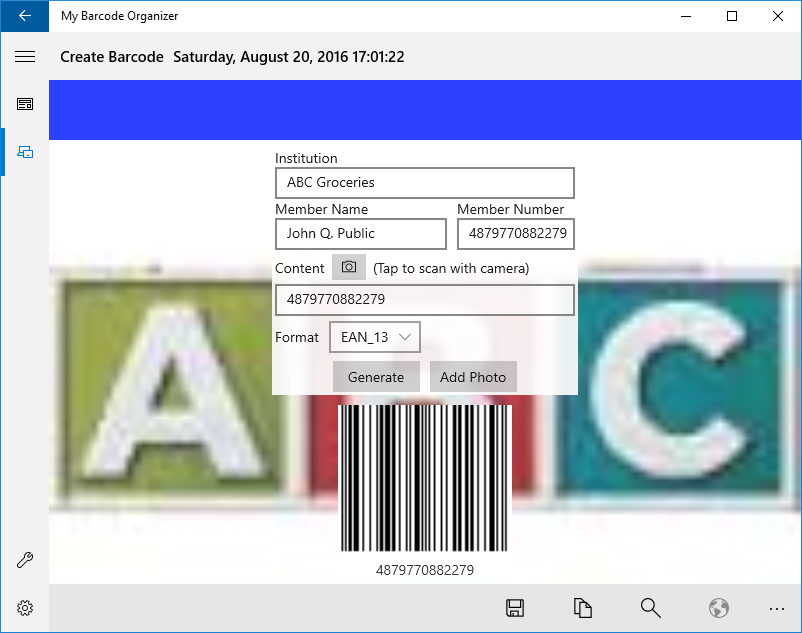
To edit a record, click on the edit button in the menu at the bottom of the Card Detail page.
The Create Card page will open with the selected record's data filled in. You can change any of the card's information here and then save it.
Utilities
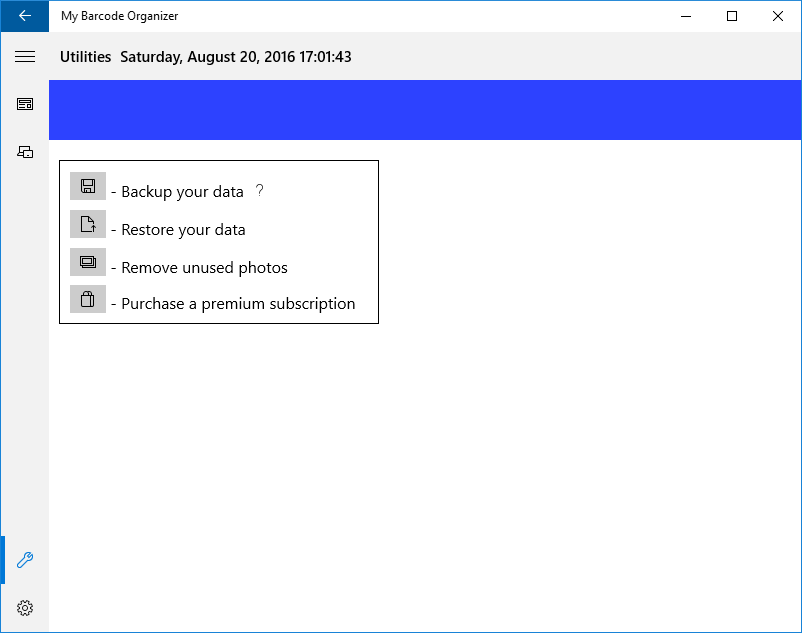
The Utilities page allows you to perform several functions in the application.
Backup your data: Make a safety copy of your data. A copy of your data will be placed in the location of your choice. Should something happen to your data base, you can restore it from this backup copy. In addition, if you have a premium license, you can enable automatic backups on the settings page.
Restore your data: Restore your data from a backup copy.
Backup your data: Remove Unused Photos. Over time the pictures you have taken of some membership cards may no longer be used by the application. Perhaps you have taken a new picture of a card, or you have deleted the card. These unused pictures take up disk space in the application's local storage. This feature removes these unused photos from the local storage. If you are using OneDrive, you should manually remove these unused photos from the OneDrive fold too.
Purchase a premium subscription: Allows you to purchase a premium subscription for the application.
The premium license is an annual subscription, which provides additional features:
- You can use OneDrive to store your data, and to share it among multiple devices. NOTE: Using OneDrive can impact performance since the application must wait for the data to be uploaded to OneDrive every time you change something.
- You can schedule automatic backups that will back up your data up to you OneDrive account.
- Support for multiple years and semesters..
- Eliminates advertising
Settings
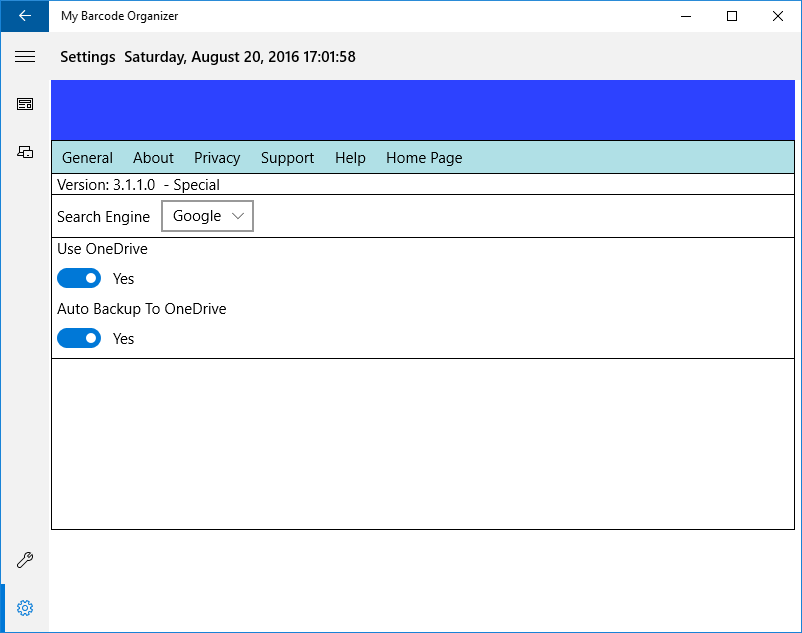
The Settings page allows you control certain aspects of how the application functions.
Search Engine: Allows you to select from a list of supported search engines. This search engine will be used when you search the internet for information about a barcode.
Automatic Backup: This is a premium feature; you will not see it if you do not have a premium subscription. You may need to scroll down to see this option. Allows you to schedule automatic backups.
Use OneDrive: This is a premium feature; you will not see it if you do not have a premium subscription. You may need to scroll down to see this option. Allows you to specify if the application should save your data to OneDrive.